
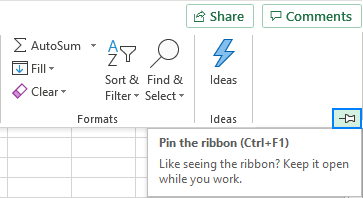
- #PIN A FILE IN EXCEL 2016 FOR MAC PASSWORD#
- #PIN A FILE IN EXCEL 2016 FOR MAC DOWNLOAD#
- #PIN A FILE IN EXCEL 2016 FOR MAC WINDOWS#
#PIN A FILE IN EXCEL 2016 FOR MAC PASSWORD#
For that, re-enter the same password and click on OK. Once we click on the Unprotect Sheet, it will again ask for the same password to unprotect it.
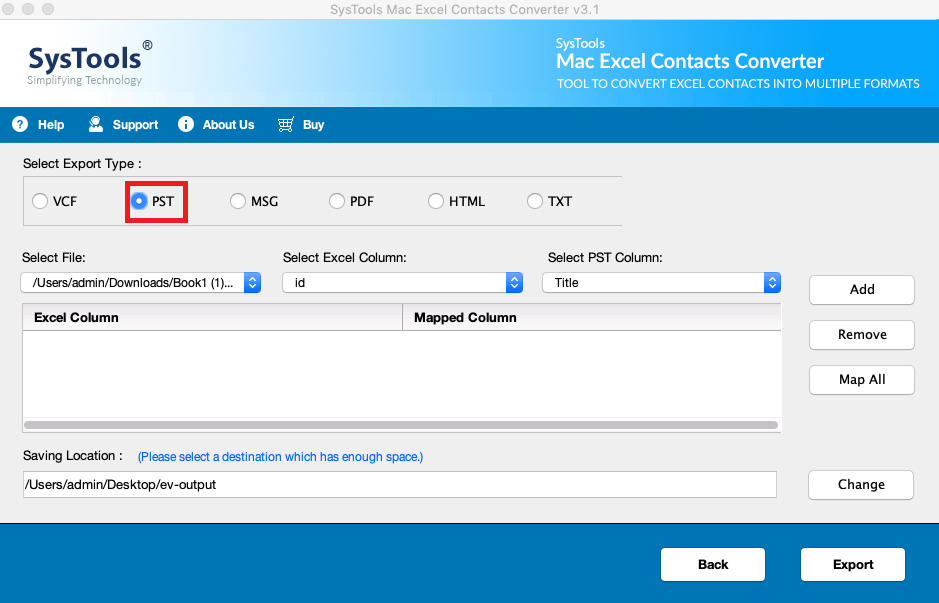
So, we will have our column data protected and locked for making any changes.įor unprotecting it again, follow the same procedure as explained in example-1, as shown below. If it is protected, we will see a warning message as below. Refer to the below screenshot.įor checking, we already chosen Column A named as Product Type as most of the time, the data available in Product Type gets disturbed. And again, click on OK, as shown below.įollow the same procedure as explained in example-1. Right-click on the same column, and select the Format Cell option.Īfter that, we will see the Format Cell box go to the Protection Tab and Check-in Locked box. Here we are locking column A named as Product Type. Now select the column which we want to lock in excel. If you find the Locked box is already checked in (which is the default set), then uncheck it click on OK as shown below.īy doing this, we are clearing the default setting and customizing the sheet/column to protect it. Once we click on it, we will get a dialog box of Format Cell. We will have the Format Cells option from right-click menu, as shown in the below screenshot. For this, select the entire sheet and Right Click anywhere. This one is a shortcut approach for doing it. From there, click on Format Cell Alignment, as shown below.įormat Cell Alignment can be accessed from different methods as well. For that, select the entire sheet and go to the Home menu and Click the Orientation icon as shown below.Īfter that, a drop-down will appear. If you are using this function for the first time, you will see your entire sheet selected as Locked to check-in Format cell. In this method, we will lock the desired column by using the Format Cell in Excel. Example #2Īpart from the method which we have seen in the above example, we can lock any column in excel by this too. We can also check the column whether it is accessible or not. Now the column is unprotected, and we can make changes to it.
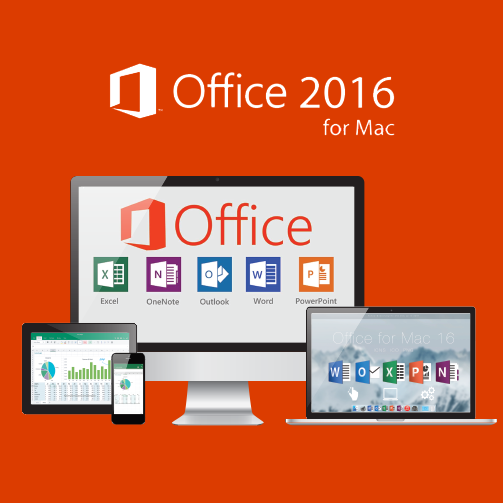
For that, re-enter the same password and click on Ok. Hence, our column data is now protected successfully.įor unprotecting it again, go to the Review tab and click on the Unprotect Sheet, as shown below. For checking it, try to go in edit mode for any cell of that column (By Pressing F2 or double click) if it is protected, we will see a warning message as below. We had chosen Column A named as Product Type as required. Let’s check whether the column is actually protected now. Now selected Column is locked, and no one can change anything in it without disabling the column’s protection.
#PIN A FILE IN EXCEL 2016 FOR MAC DOWNLOAD#
Now you're able to compare data for similar months from several different years.You can download this Lock Column Excel Template here – Lock Column Excel Template Example #1
#PIN A FILE IN EXCEL 2016 FOR MAC WINDOWS#



 0 kommentar(er)
0 kommentar(er)
